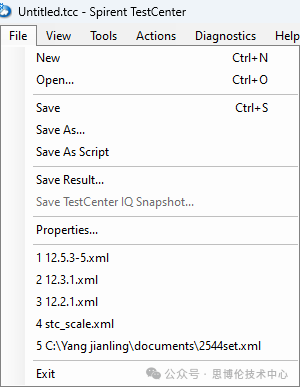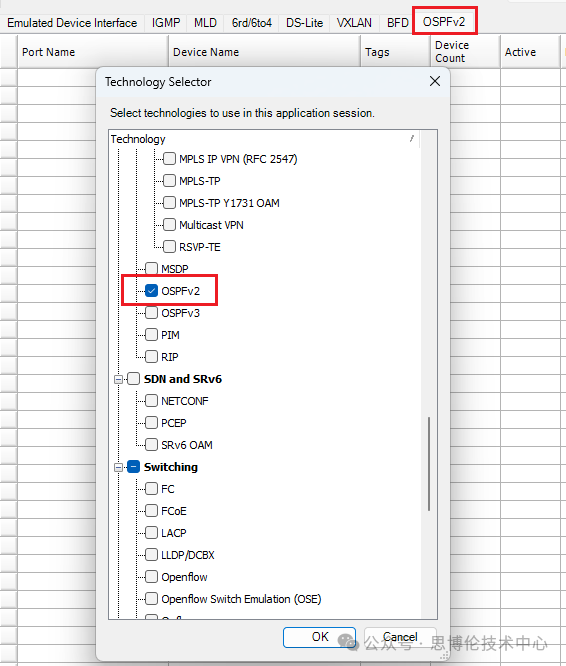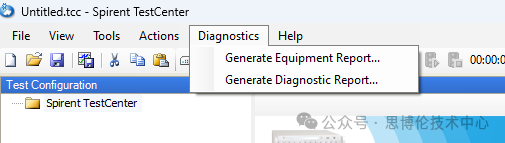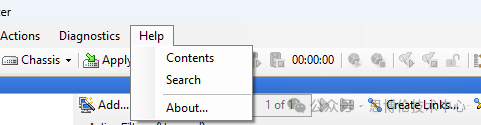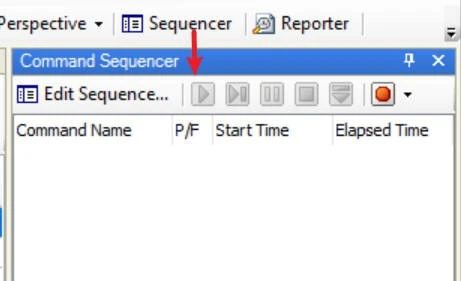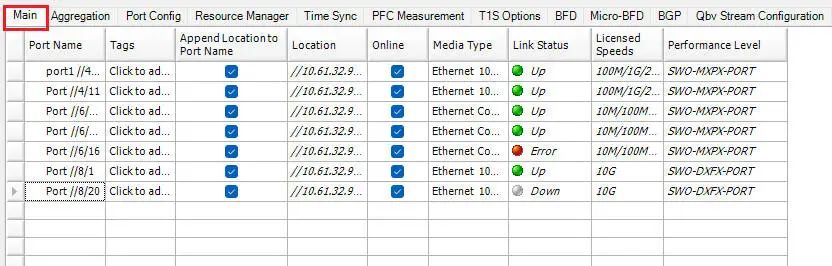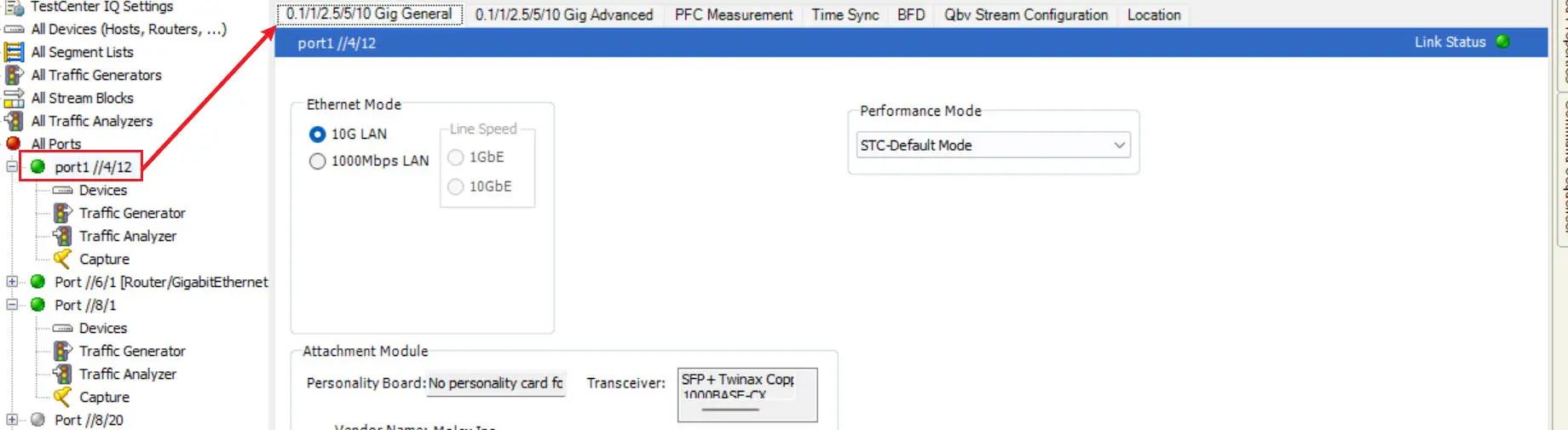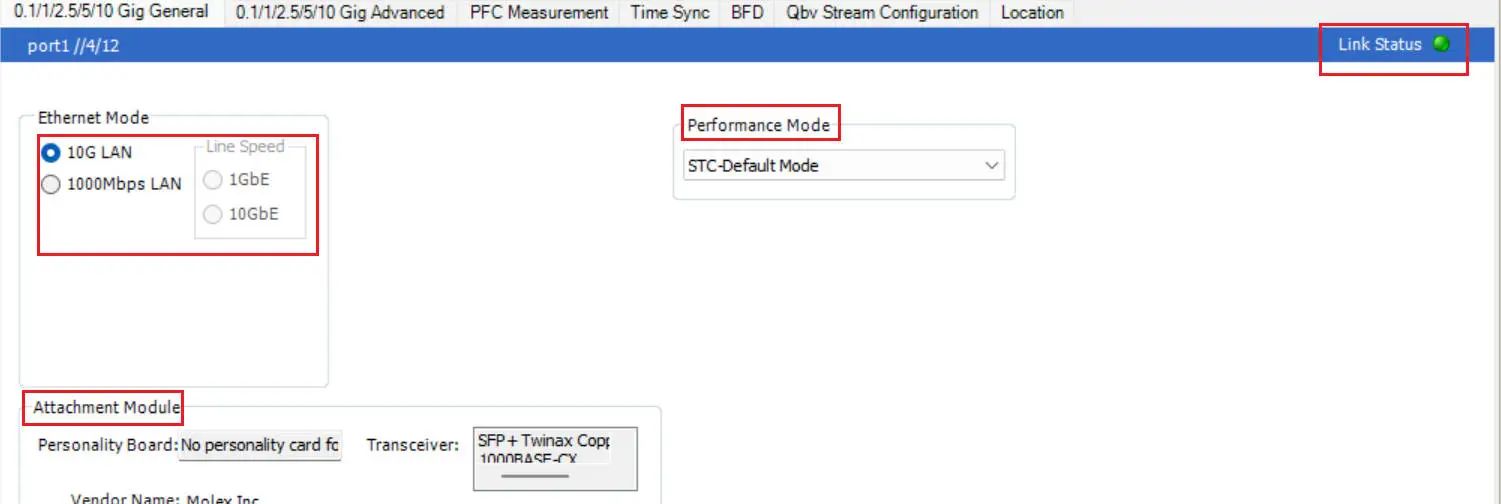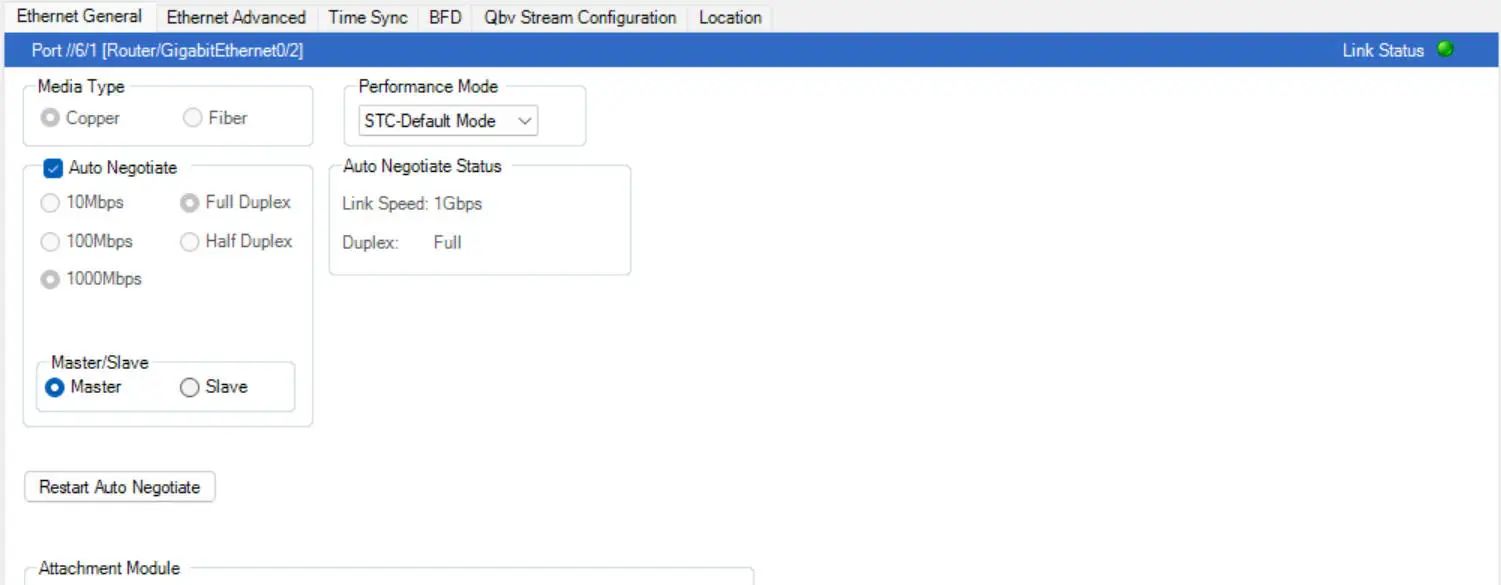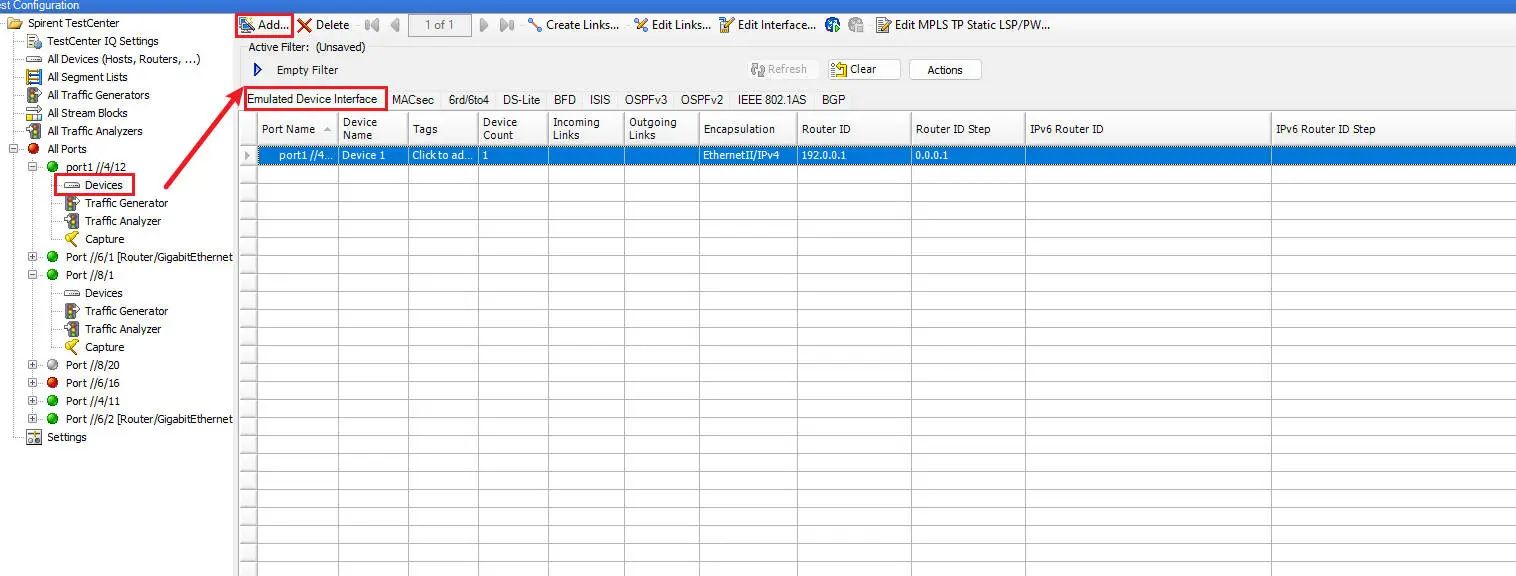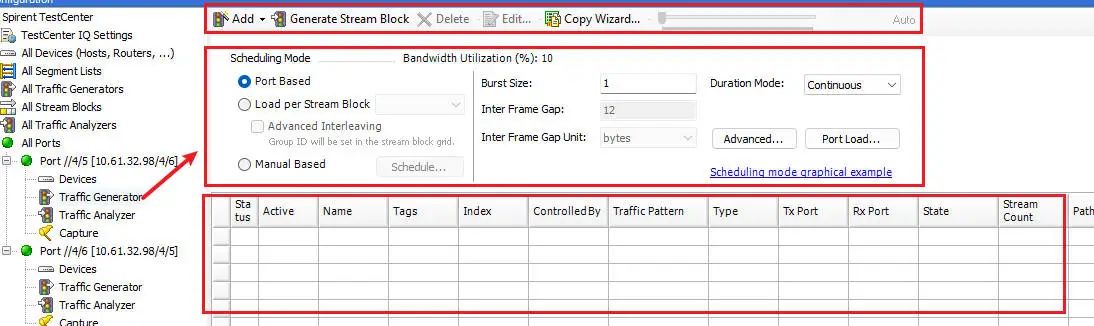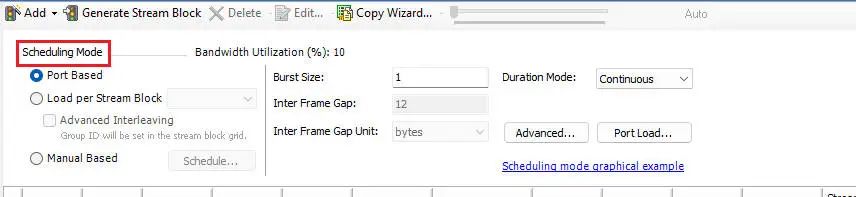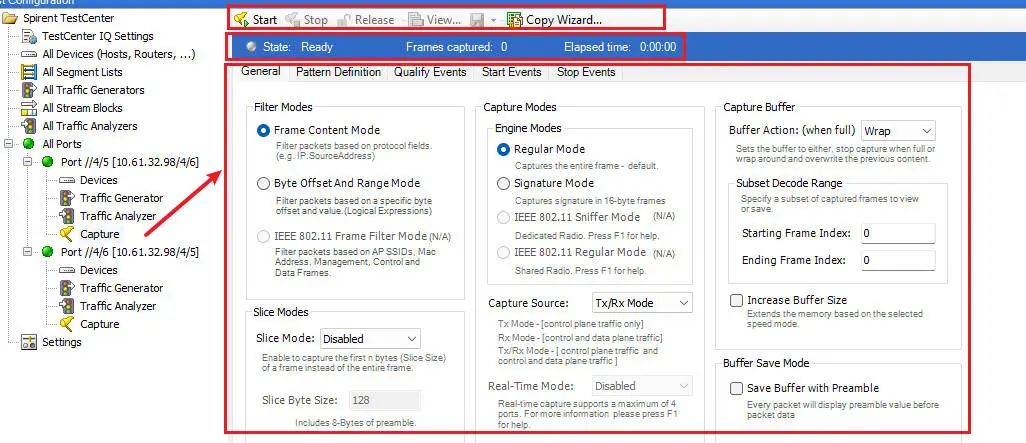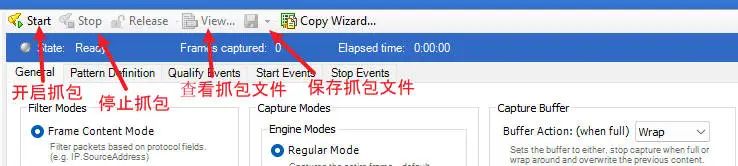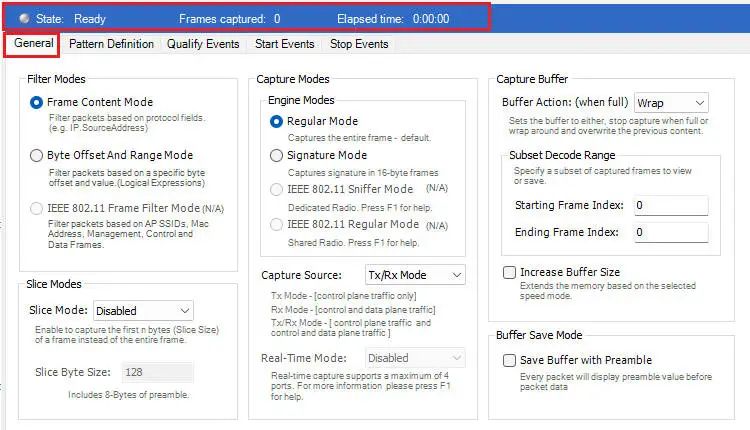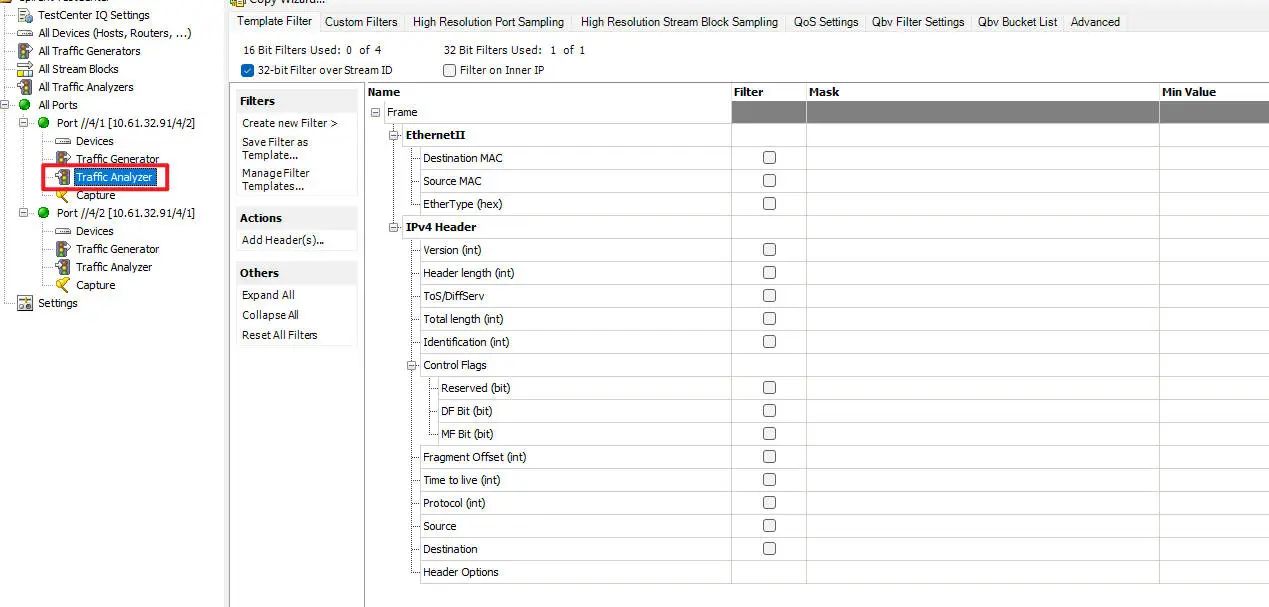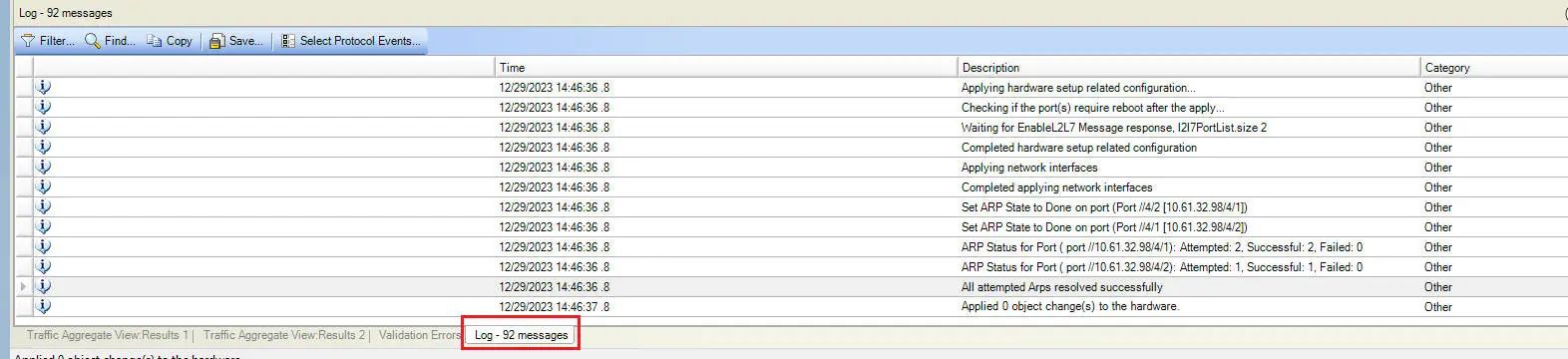经过一番对软硬件和测试过程的了解,想必诸位对于 Spirent TestCenter 已然形成了一定的概念。接下来,本篇文章会向大家介绍图形界面中一些较为常用的功能。让我们跟随小编的步伐,对 Spirent TestCenter Application 的界面进行简要的认识吧。File界面可以进行打开配置文件、保存配置文件、保存为脚本、保存结果等操作,如下图所示。
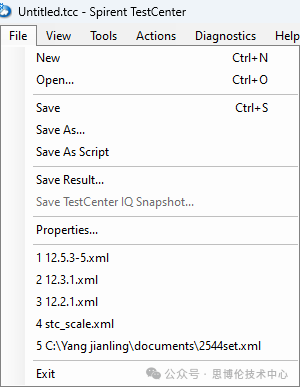
New:点击后可以创建新Spirent TestCenter Application界面。Open:点击后可以选择已保存的配置文件,即可直接导入已保存的配置。Save/Save As:可以保存或另存为系统设置和测试配置参数为系统文件(.tcc或者.xml后缀格式)。Save As Script:将配置导出为脚本,点击后在弹出的对话框中进行以下相关设置:Language:选择需要导出的语言,可以为Tcl、Perl、Python;Do Not save default values和Use default values for rarely modified settings 两处请勾选以此减少保存不必要的内容;Save the Configuration data in a separate XMLfile 如果需要同时保存配置文件请勾选,否则取消勾选;完成上述配置后,点击OK,设置脚本的存放位置和名称。Save Result:将结果保存为数据库文件,后缀名为.db,可以使用Spirent TestCenter Results Reporter打开。
Firmware Management:查看连接机框的固件版本信息,以及对机框进行升级和降级。
Equipment Information:查看设备的相关信息。
Licensing Management:查看license信息和更新上传license。Wizards:以向导的方式创建流量或者基准测试等,如RFC2544测试、RFC2889测试。Reporter:打开与Spirent TestCenter Application一同安装的Spirent TestCenter Results Reporter 软件,在此软件中可以查看结果报告。Technologies:点击后在弹出的对话框中可以添加某些协议的标签,例如选择OSPFv2选项后,在All Device等端口配置界面便会出现OSPF配置标签栏,可配置OSPF相关参数。
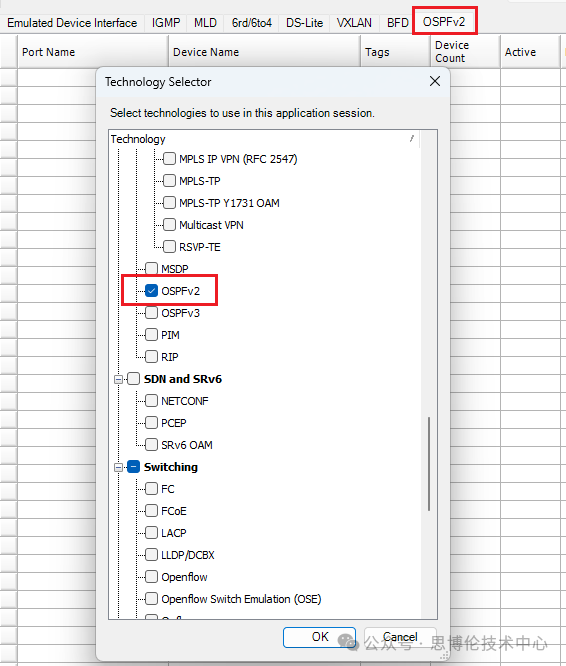
Diagnostics界面可以生成log报告,如设备出现问题,可以点击Generate Diagnostic Report收集设备和运行测试过程中的log信息并生成报告。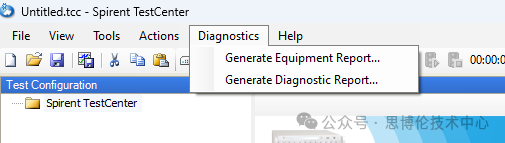
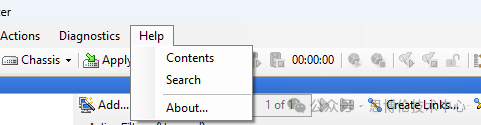
Contents:点击后可查看Spirent TestCenter使用教程(默认可以使用快捷键F1打开使用教程)About:点击后弹出的对话框可以查看软件的详细版本信息。
Command Sequencer界面可以展出已存在的控制命令列,还可以选取需要的控制命令,让其按照一定的顺序运行,还支持加入循环和各种条件判断,生成一套灵活的交互测试例。更多的内容可以在稍后的文章介绍中了解。点击Sequencer后Command Sequencer界面如下图所示。此All Ports页面中将显示您所占用的端口,一般在现阶段关注Main和Port Config标签栏即可。Main标签栏中,您可以查看端口的名字、Tag、在机框中的位置、是否为online状态、Media Type、Link状态、license中允许切换的速率、performance level等并可针对某些内容进行修改。Port Config标签栏中,包含更多对端口设置的参数,比如查看是否开启端口自适应、Transceiver Type、端口的线速、切换性能模式、MTU、Link状态等并支持针对某些内容进行修改。All Ports——Port Config标签栏在Port页面中,主要显示某特定端口的信息,在现阶段主要了解两个标签栏即可,一是XX General(根据所插入的模块不同,所显示标签名会有所不同),二是Location。
XX General标签栏最上方会显示端口的名字和Link状态,一般UP状态为绿色,Down状态为灰色,Error状态为红色。在下方您可查看并修改端口的传输介质类型、传输速率,端口自适应相关信息。这些信息也是依据模块而言的,不同的模块会有不同的显示内容,展示两个不同端口的General标签栏。另外您还可以在Performance Mode中查看端口的性能模式,一般默认为STC-Default Mode,可以在下拉菜单中切换不同性能模式,允许切换的性能模式也会根据模块的不同而发生变化。如下图所示。
Location标签栏,您可查看到端口的名字,link状态以及端口位置信息和硬件细节信息。在Device页面中点击Add可添加Device;而后可下方查看Device的名字、数量、Router ID、MAC地址、IPv4地址、IPv4掩码长度、IPv4网关等信息并可针对这些内容进行修改。
在Traffic Generator页面基本可分为三部分,第一部分可进行创建streamblock的操作。可点击Add可创建streamblock,您可创建Raw流和Bound流;还可以通过点击Generate Stream Block通过导入抓包文件创建streamblock。
第二部分Scheduling Mode可以对数据流的调度模式进行修改,有四种调度模式可选择:基于端口的调度模式、基于流的调度模式、基于优先级的调度模式以及手工调度模式;您可以设置数据流的发送时长,突发大小,负载等,更加详细的内容会在之后的文章中进行介绍。
第三部分可对生成的数据流进行信息的查看、修改等操作,比如查看发送端口、接收端口,修改负载等。在Capture页面也可分为三个部分。第一部分可看到多个按钮,可进行开启抓包、停止抓包、查看抓包文件、保存抓包文件操作。
以蓝色为背景的第二部分可以显示现在的状态、抓到的数据帧数量和持续时间等。第三部分包含多个标签栏中,在现阶段您可只关注General标签栏,在此标签栏内可以对抓取的数据帧进行设置:
Filter Mode:默认为Frame Count Mode(基于协议进行过滤),Byte Offset And Range Mode(基于特定字节偏移量和数值的帧进行过滤),IEEE 802.11 Frame Filter Mode(基于AP SSIDs,MAC地址等内容进行过滤);Engine Modes:默认为Regular Mode(捕获全部的数据帧),Signature Mode(只捕获16字节帧的签名标签),IEEE 802.11 Sniffer Mode(捕获具有IEEE 802.11报头的帧),IEEE 802.11 Regular ModeCapture Source:设置抓取数据的来源:TX_MODE(只捕获控制平面传输的报文),RX_MODE(只捕获接收到的报文),TX_RX_MODE(发送和接收帧均被捕获)在Capture Buffer中,可以使用Buffer Action设置缓冲区满后抓取的报文是对之前的抓包内容进行覆盖还是停止抓包。每个端口下都有一个流量分析器,对收到的流量进行过滤,从而获取指定数据结果。如过滤显示某几个目的地址的结果数据或playload中某个字段的结果数据。
在图形界面的下方,可以看到多个标签栏,可查看结果、日志信息等。点击Log标签栏,会显示仪表进行的行为和返回的数据或者状态,若发生错误时,可以通过此查看到具体的错误信息。