Spirent TestCenter (中文教程)操作指南 - Command Sequencer基本操作
在日常测试中,很多工程师都会面临着一些复杂的有交互的测试场景。Spirent TestCenter 中有一个非常方便的功能— Command Sequencer。灵活使用Command Sequencer能够让测试工程师非常方便的实现复杂而又有交互的测试用例,并且在图形界面上完成自动化测试,提高测试效率,扩展测试灵活性。
Spirent TestCenter的Command Sequencer可以让你在测试中加入动态交互的操作,并且自动判断结果。在 Command Sequencer中有一个控制命令列表,用户可以直接从里面选取需要的控制命令,按顺序运行,它还支持加入循环和各种条件判断。在Command Sequencer的帮助下,用户不需要熟悉编程语言和语法,通过选择命令,双击命令弹出的参数设置,就可以很方便的生成一套灵活的交互测试例。通过对配置的保存,再次调用测试例或者进行配置调整也变得非常方便。
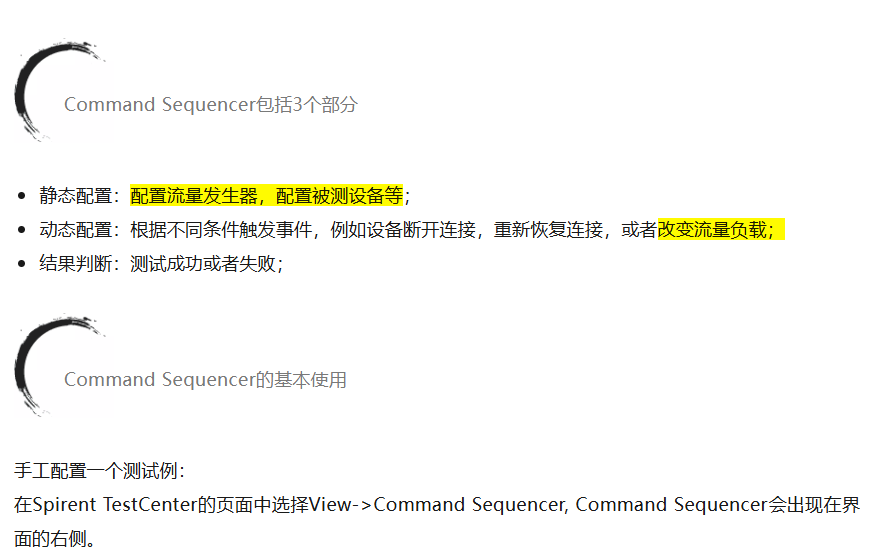
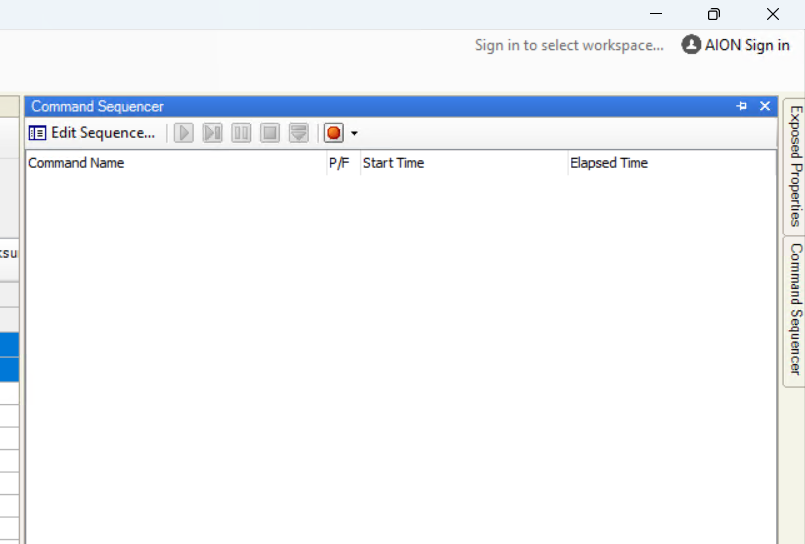
点击Edit Sequence, 出现Edit CommandSequence 界面,界面的左侧会显示所有的控制命令。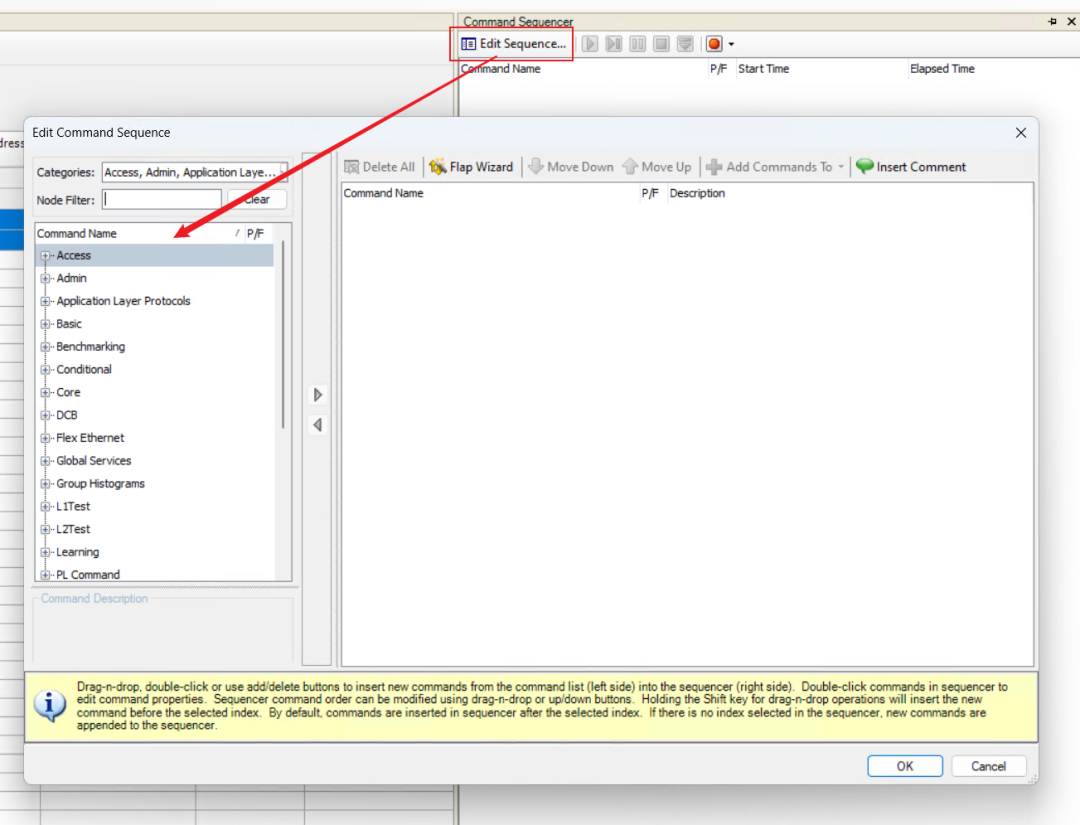
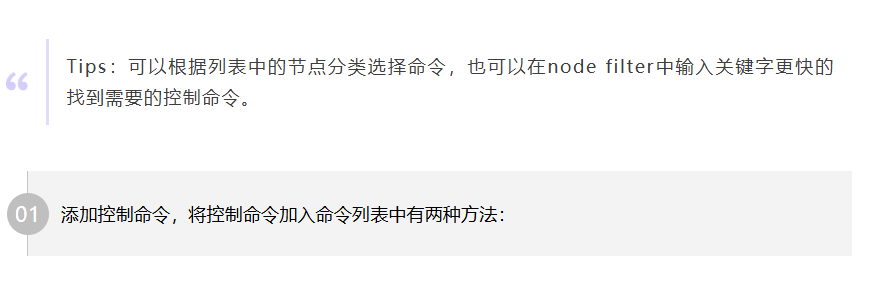
--选中控制命令,按向右按钮加入命令列表;
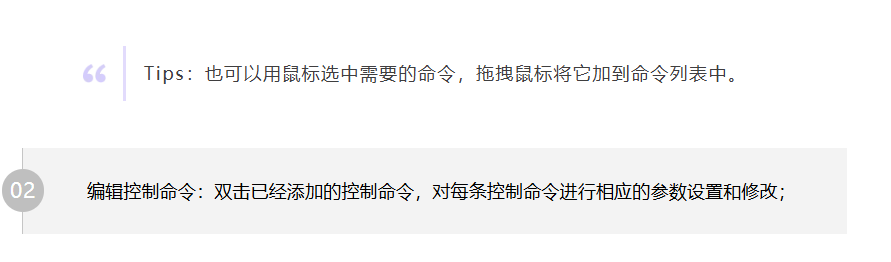
--双击控制命令,对控制命令的相关参数进行相应的调整和修改;

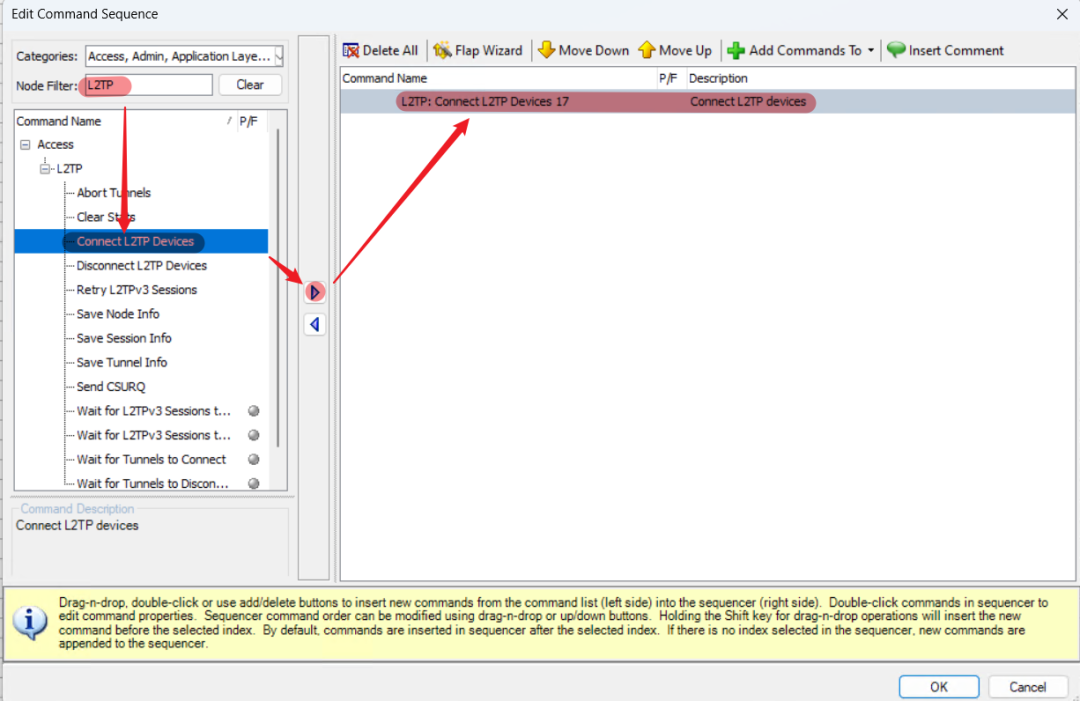
--增加判断条件,选择Wait for Tunnels to Connect并添加:
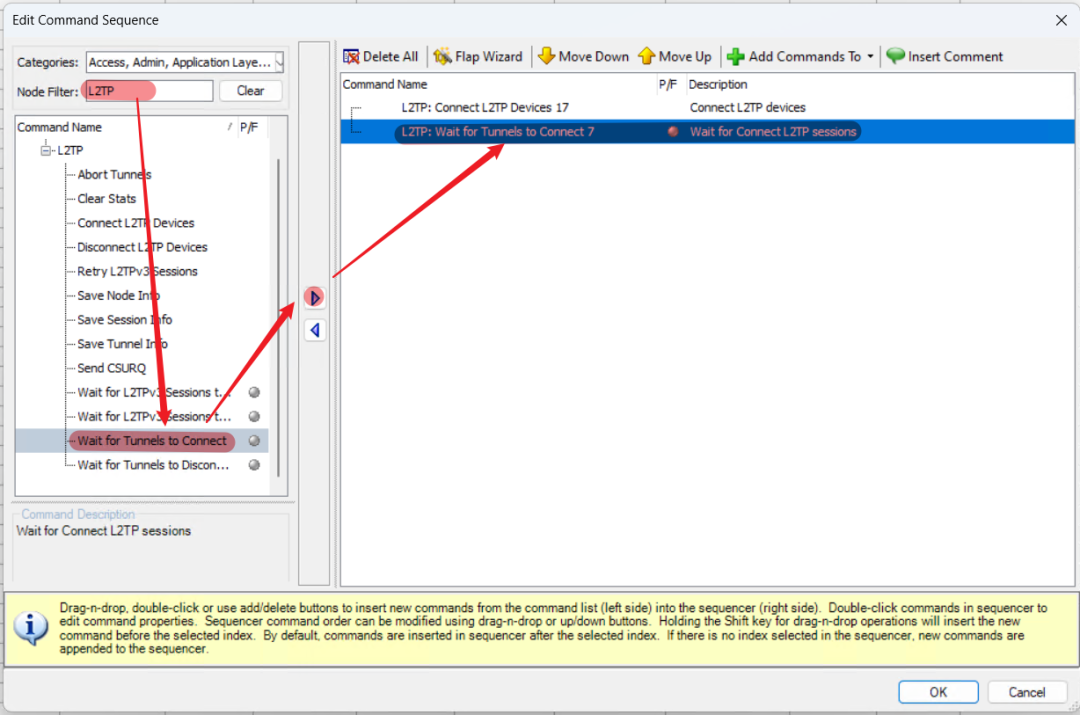
--在Node Filter选框中输入PPPoX,选择Connect Sessions并添加:
--增加判断条件,选择Wait for Sessions to connect并添加:
--在Node Filter选框中输入start,选择Start StreamBlocks并添加: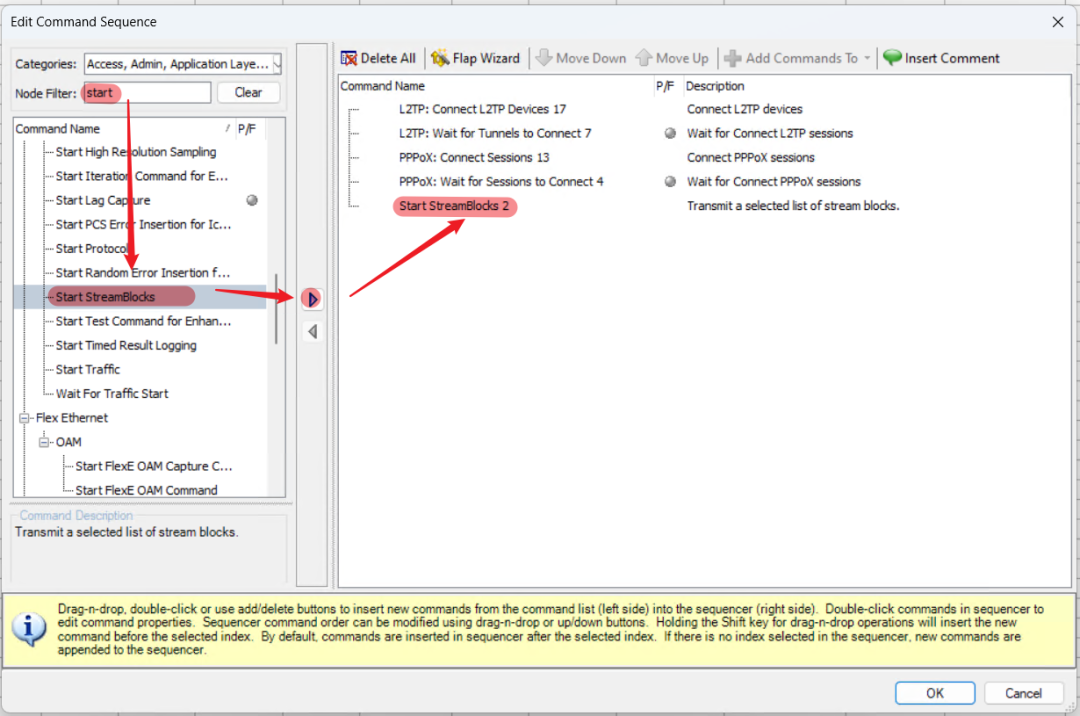


--双击Wait for Connect L2TP sessions,设置等待的L2TP状态为Connected超时时间为10s以及等待的主体Devices并确认;
--使用上述方法同样设置PPPoX的 Connect sessions以及Wait指令;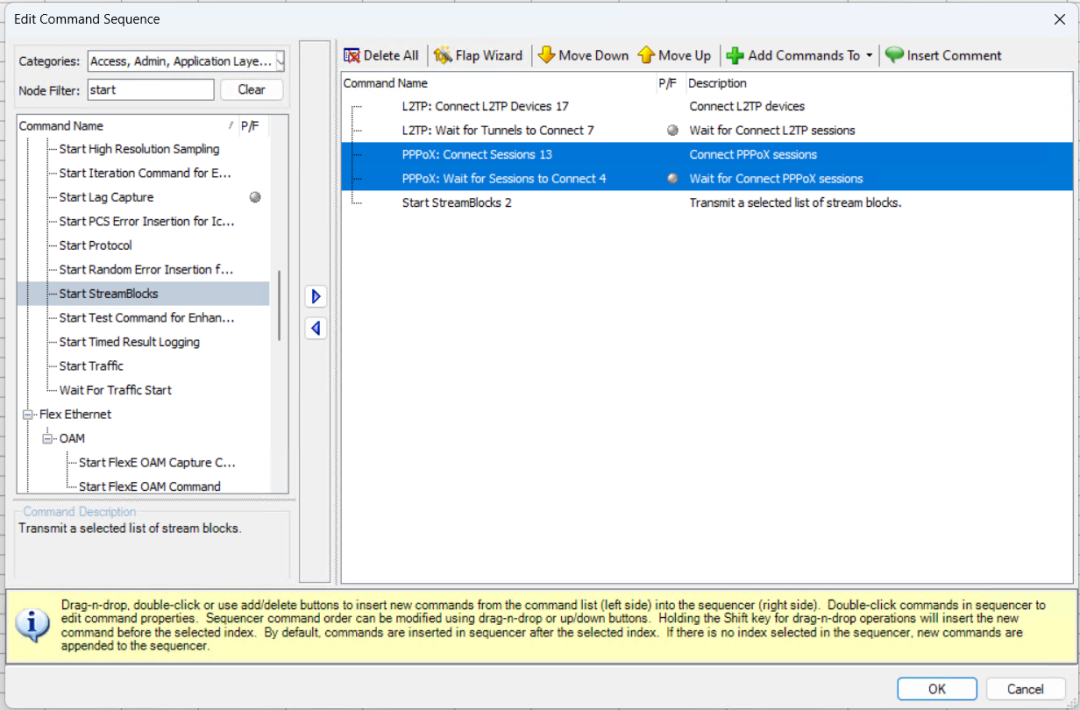
--双击Start StreamBlocks,勾选需要发送的StreamBlock;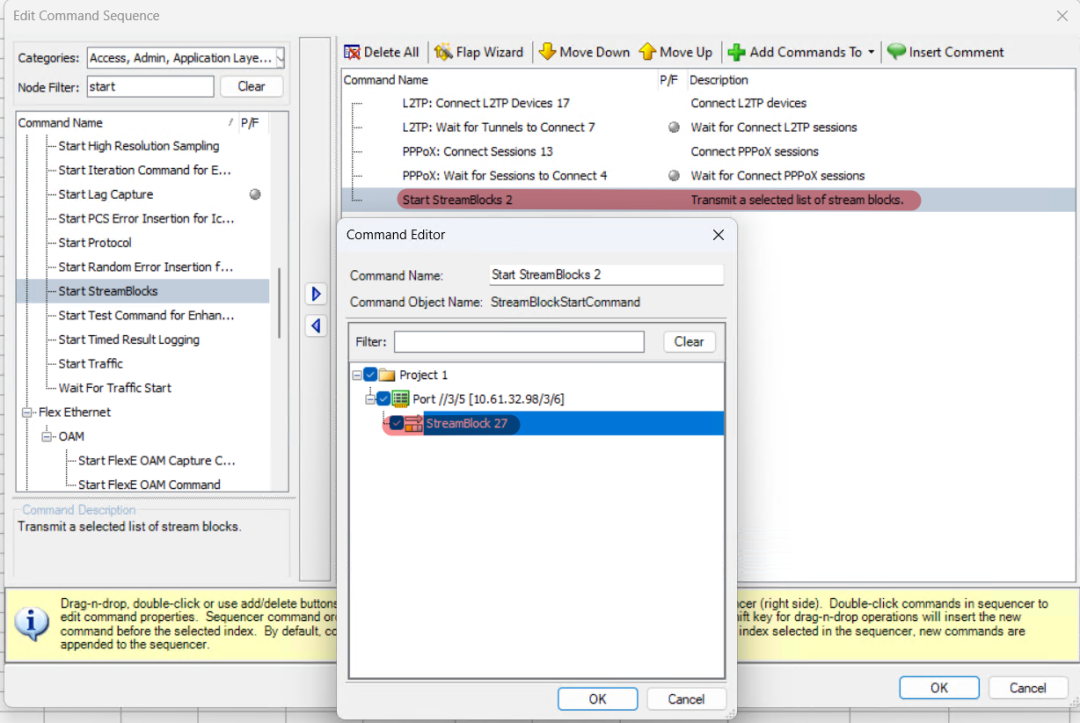
--点击OK完成Command Sequencer配置;

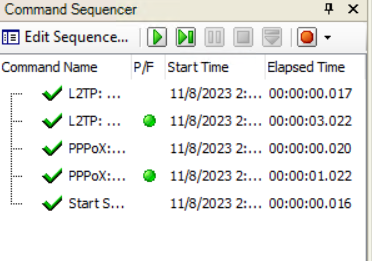
通过上面的方法,我们就可以使用Command Sequencer完成一个完整的测试了。
通过将命令列表进行不同组合,更可以衍生出更丰富的测试例。





